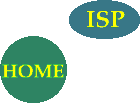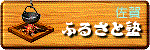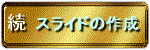写真掲載の方法
写真掲載の方法

| 1 プロバイダー事情 | |
| ・ メールアドレスを持っている方は、契約プロバイダーに HomePage用スペースを持っているはずですから、使わないのは勿体ないことです ・ HomePage用スペースを使うか使わないかはご本人の自由ですが、公開する情報を一旦「送信」することがネックになっていると思います。 ・ @nkouはこの「送信技術」を伝授したいのですが、ここでも PassWordが隘路になります。 ・ そこで、考えたのが【寄り合い世帯】の開設です。 ・ ここでは、共通の PassWordが使えますから、メンバーはお互いにページの更新ができますし、同じ「送信ソフト」を使うことで「送信技術」の伝授ができることになるのです。 ・ 【寄り合い世帯】への参加ご希望の方は、メールをください。
| |
| 2 送信技術への挑戦 | |
| ・ 【寄り合い世帯】の中に、送信したい写真を保存できるフォルダ keisaiを設けております。アドレスは http://members.tripod.co.jp/mrA/keisai/となります。←ページは表示されません ・ このフォルダに掲載したい写真(ファイル)を送信したあと、「写真掲載を許可された」掲示板で、その写真(例えば、sakura.jpg)を指定すれば、Web上で公開できるという訳です ・ 掲示板への書き込みは、写真を貼り付けるという命令の IMG SRCを指定して <IMG SRC="http://members.tripod.co.jp/mrA/keisai/sakura.jpg">となります ←作動しません
| |
| 3 送信ソフトの設定 | |
| ・ 送信ソフトは「WS-FTP」を基準に使うこととして、ご希望の方には接続情報をお知らせしますので、メールをください ・ 送信ソフトを自分のパソコンに保存するには、先ずハードデスクの C:の中に FTP-WSという名前の新しいフォルダ(個々のファイルを入れる仕訳棚)を作ってください ・ 「netn@vi」などの月刊誌には、無料ソフトがついています。そのフォルダに、FTP-WSのすべてのファイル(基礎となる情報)を名前を変えずにそのまま「名前をつけて保存」してください ・ ハードデスク C:の中の FTP-WSフォルダの中のファイルのうち、派手なマークのWS_FTP95exeを右クリックして、「ショートカットの作成」をしてください ・ 新しいファイルとしてできた、「ショートカットアイコン」をデスクトップ上に引き出して置くと、送信の際に便利です
| |
| 4 送信ソフトによる送信 | |
| ・ 送信する写真ファイルは、ハードデスク C:の中に keisaiという名前の新しいフォルダを作って、その中に置いてください 写真の調整方法は7項に書きます ・ インターネットに乗った状態で、見えている画面は右上の「ー」で小さくします ・ デスクトップ上のWS_FTP95「ショートカットアイコン」をクリックすると、WS_FTP95が起動して、送信情報により設定したあとでは次の画面が出るはずです
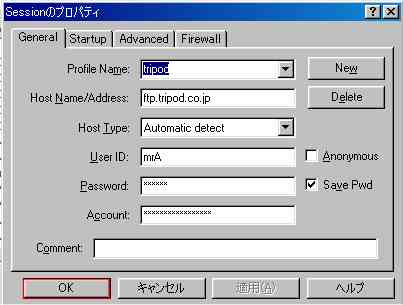 ・ この画面で OK(赤枠)すれば、そのまま【寄り合い世帯】のプロバイダーにつながり、次の画面が現れます
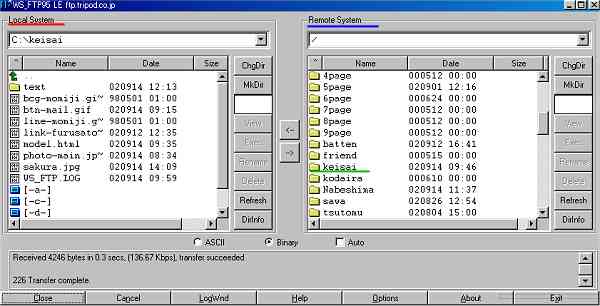 ・ 左側に Local System(赤線 自分のパソコンの内部)のハードデスク C:の中のkeisaiフォルダが開かれています ・ 右側は Remote System(青線 プロバイダーの mrAレンタル部分)が開かれて、keisaiフォルダ(緑線)が見えます ・ この keisaiフォルダをダブルクリックして開きます
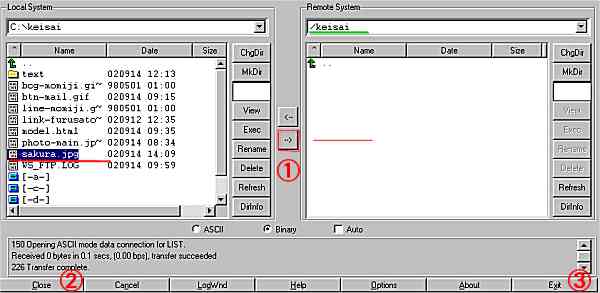 ・ 右側プロバイダーの keisaiフォルダ(緑線)が開かれます (未送信の状態です) ・ 左側 自分のパソコンの keisaiフォルダの中にある sakura.jpg(赤線)をクリックして反転させます ・ ① 中央の送信ボタン →(赤枠)をクリックして送信します 暫くすると画面が動いて右側に sakura.jpgが表示されます ・ 以上で、送信は完了です ②でソフトをクローズして、③で終了します
| |
| 5 登録保存した写真の掲載 | |
| ・ 以上の操作で、あなたのパソコンの中の写真が、「世に」出ました ・ 登録保存した写真を見てみましょう
・ 掲示板への書き込みは、写真を貼り付けるという命令の IMG SRCを指定して
| |
| 6 HomePageの基本型 … おまけ Ⅰ | |
| ・ 以上で、あなたのパソコンとプロバイダーの関係が分かったと思います ・ HomePageは、htmlという書式で書いて、同様に送信することで公開できます ・ HomePageの基本型を掲載しました
・ HomePageはすべて、インターネット画面上の「表示」→「ソース」で、どのページでもその設計書を見ることができます
・ このあとは、簡単に自分のHomePageに書き換えができるはずです ソースを書き換えたあとは「ファイルの上書き保存」をしたあとで、ソースを一旦閉じ、上の「更新」ボタンを押して変化具合を確認してください
| |
| 7 写真の調整 … おまけ Ⅱ | |
|
・ デジカメの写真は、Camera-Sepなどのフォルダをつくりその中に保存すると便利です また三ヶ月ごとくらいに CDRや DVDに保存して、パソコンフォルダを削除すると容量を減らすことができます ・ 最近は、どのパソコンも「画像処理ソフト」を備えています 次の基本的な機能を持っているはずですから活用してください ・ Web上に掲載する写真は、カメラで撮ったままやトリミング(いい部分の切り取り)した画面を、横幅 400ピクセルくらいの大きさに「サイズの変更」をしましょう ・ 次にカラーの調整として、「明るさ」と「コントラスト」を見映えのするように調整します ・ 最後に、「シャープネス」などでピントをシャープにします ・ 調整した写真を、送信用の keisaiフォルダに「名前をつけて保存」すれば OKです
| |
| 8 写真サイズの調整 … おまけ Ⅲ | |
|
・ 写真サイズの横縦の比率は、通常4:3が【黄金比】と言われています。従って、35mm版カメラは先ずこのサイズで撮影します。 ・ HomePageに掲載する写真のサイズは、表現したい範囲で構いませんから、これは一応の原則として考えるだけでいいでしょう。 ・ 前項で述べた写真のトリミングの際に、複数の写真を並べて掲示する時やスライドショーの素材をつくる時は、この横縦サイズを揃える必要があります。 ・ そこで、画像処理ソフトで若干の違いはあるでしょうが、その作業の流れを書いてみます。
| |